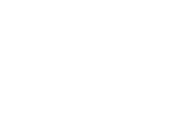Centre d'aide
Automation : Points d’entrée, Actions, Conditions & Déclencheurs
0 out of 5 stars
| 5 Stars | 0% | |
| 4 Stars | 0% | |
| 3 Stars | 0% | |
| 2 Stars | 0% | |
| 1 Stars | 0% |
Les scénarios dans Touchdown permettent la création de parcours automatisés et personnalisés.
Vous pourrez les créer sur l’entité de votre choix, que ce soit les entités standards (Compte, Contact, Prospect) ou des entités personnalisées créées pour vos besoins Métier. Les données exploitées sont donc bien les données présentes dans votre CRM.
Pour créer un scénario :
- Accédez à Scénarios dans le menu Touchdown
- Cliquez sur + Nouveau
- Renseignez le nom
- Sélectionnez l’entité sur laquelle vous allez travaillé
- Partez de zéro ou choisissez un scénario prédéfini
Vous accédez ensuite à la configuration du scénario
Points d'entrée
Un ou plusieurs points d’entrée peuvent être configurés sur un même scénario
Point d'entrée | Description |
Un membre est ajouté à la liste | Ce point d'entrée fonctionne avec les listes Marketing statiques. A l'ajout d'un membre dans la liste Marketing définie (manuellement ou via un flux), celui-ci entrera dans le scénario. |
Un membre est retiré de la liste | Ce point d'entrée fonctionne avec les listes Marketing statiques. A la supression d'un membre dans la liste Marketing définie (manuellement ou via un flux), celui-ci entrera dans le scénario. |
Une date spécifique est atteinte | Ce point d'entrée fonctionne avec les champs de type "Date" de l'entité sur laquelle vous travaillez. Le membre entrera dans le scénario si la date dans le champ sélectionné répond aux critères proposés : - Fréquence : Aucune répétition = le membre entrera une seule fois dans le scénario Immédiatement = A la date présente dans le champ (et en fonction de la fréquence définie au-dessus) Avant la date = Vous avez la possibilité de faire entrer le membre x jours avant la date présente dans le champ (et en fonction de la fréquence définie au-dessus) |
Un membre est ajouté manuellement au scénario | Ce point d'entrée permet de faire entrer un membre dans un scénario via des flux ou applications extrenes) |
Ajouter tous les membres | Ce point d'entrée fonctionne avec les listes Marketing (statiques et dynamiques) et les filtres. Vous allez pouvoir combiner, comme dans une campagne, les listes et les filtres. Une option est proposée sur ce point d'entrée pour permettre de recalculer les listes ou filtres toutes les heures et inclure les nouveaux membres dans le scénario (toutes les heures, basé sur l'heure de publication) |
Enregistrements liés à un évènement | Ce point d'entrée fonctionne avec les statuts d'enregistrement à un événement. En fonction de l'événement et du statut définis, les membres entreront dans le scénario. C'est avec ce point d'entrée que vous gérerez la promotion de vos événements, les rappels et le suivi. |
Validation d'un formulaire | Ce point d'entrée fonctionne avec les validations de formulaire Touchdown. Suite à une validation du formulaire défini, le membre entrera dans le scénario. |
Enregistrement créé | Dès qu'un nouveau membre est créé dans l'entité sur laquelle vous travaillez, celui-ci entrera dans le scénario. |
Etapes
Votre scénario sera composé d’une ou plusieurs étapes. Celles-ci peuvent être des actions, des déclencheurs ou encore des conditions.
Actions
Etape | Description |
Envoyer un email | Cette étape permet de configurer un envoi d'email. Tout comme une campagne, vous pourrez définir l'objet, le pré-header, la ou les listes de désinscriptions ainsi que le contenu de votre message (le construire directement ici avec l'Email Builder ou en utilisant un modèle existant) |
Envoyer un SMS | Cette étape permet de configurer un envoi SMS. Vous pourrez choisir entre un expéditeur personnalisé (configurable dans la section "Expéditeurs") ou le numéro par défaut pour envoyer votre SMS. Taper le message avec la possibilité d'ajouter de la personnnalisation ainsi qu'un lien (qui sera automatiquement raccourci pour consommer le moins de caractères possible). Définir, comme pour les envois Email, la ou les listes de désinscription puis l'indicatif téléphonique du pays des destinataires |
Ajouter le contact à une liste | Cette étape permet d'ajouter le membre dans la liste Marketing définie |
Supprimer le contact d'une liste | Cette étape permet de supprimer le membre dans la liste Marketing définie |
Déclencheurs
Etape | Description |
Interaction email | Cette étape permet d'aiguiller le membre vers la bonne branche en fonction de son intéraction avec l'email précédemment reçu. Elle doit donc impérativement venir après une action d'envoi d'email.
- Ouverture ou clic = le membre a ouvert l'email ou a cliqué sur un lien |
Interaction SMS | Cette étape permet d'aiguiller le membre vers la bonne branche en fonction de son intéraction avec le SMS précédemment reçu. Elle doit donc impérativement venir après une action d'envoi de SMS.
- Clic sur un lien = le membre a cliqué sur le lien présent dans le SMS |
Délai | Cette étape permet de mettre en attente les membres pendant une durée définie (en jour, en heure ou en minute) |
Date et heure spécifique | Cette étape permet d'attendre une date et une heure spécifique pour que les membres passent à l'étape suivante |
Plage de jours et heures | Cette étape permet de définir des jours et heures spécfiiques pour passer à l'étape suivante. Eviter d'envoyer le week-end ou encore que sur des heures déifnies. |
Reprise manuelle | Cette étape permet de mettre en attente les membres et de les relancer dans le scénario avec une reprise manuelle (après une action manuelle attendue par exemple). La relance se fait au niveau des participations. Sélectionnez les participations souhaitées et appuyez sur le bouton "Relancer" dans le ruban. |
Enregistrement à un évènement | Cette étape permet d'aiguiller le membre vers la bonne branche en fonction de son statut d'enregistrement à un événement. Plusieurs paramètres sont attendus : - L'événement à surveiller Un délai doit être renseigné pour définir combien de temps attendre le changement de statut. Passé ce délai, les membres en attente seront redirigés vers la branche "Expiration" (et potentiellement des étapes spécifiques pour ces membres) |
Validation d'un formulaire | Cette étape permet de passer à l'étape suivante suite à une validation d'un formulaire défini. Le membre est mis en attente à cette étape jusqu'à la validaiton du formulaire. |
Conditions
Etape | Description |
Valeur d'un champ | Cette étape permet de vérifier la valeur d'un champ de l'entité sur laquelle vous travaillez (Lookup compris). Deux branches sont créées, Oui pour aiguiller les membres qui répondent à la condition et Non pour les autres. |
Membre d'une liste | Cette étape permet de vérifier si le membre fait parti d'une liste Marketing statique. Deux branches sont créées, Oui pour aiguiller les membres qui répondent à la condition et Non pour les autres. |
0 out of 5 stars
| 5 Stars | 0% | |
| 4 Stars | 0% | |
| 3 Stars | 0% | |
| 2 Stars | 0% | |
| 1 Stars | 0% |