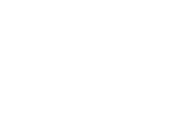Centre d'aide
Créez un formulaire
0 out of 5 stars
| 5 Stars | 0% | |
| 4 Stars | 0% | |
| 3 Stars | 0% | |
| 2 Stars | 0% | |
| 1 Stars | 0% |
Dans cet article, nous avons expliqué pourquoi Touchdown regroupe des formulaires et des landing pages afin de vous permettre de créer les deux à partir du même élément de menu.
Types de Formulaires
Touchdown propose trois types de formulaires différents :
- Intégré dans une Page dédiée :
- Le formulaire apparaîtra dans une page Web dédiée
- Lorsque vous cliquez sur Enregistrer & Fermer, vous pouvez sélectionner le nom de domaine et copier le lien de la page que vous venez de créer. Vous pouvez le coller dans votre campagne, sur les réseaux sociaux, etc.
- Apparaître dans une Pop-up :
- Le formulaire apparaîtra sur le site Web après qu’un visiteur reste quelques secondes
- Vous pouvez déterminer combien de temps le formulaire attendra avant d’apparaître
- Vous pouvez générer le script du formulaire créé avec le temps d’attente précis avant l’apparition de la pop-up
- Intégré :
- Le formulaire généra automatiquement un script JS, un code HTML et le CSS que vous pourrez coller sur votre site Web
Note : La création du formulaire s’effectue avec le builder drag-and-drop pour les trois cas. Consultez cet article pour plus d’informations sur le builder.
Formulaire dans une landing page dédiée
Pour une création d’un formulaire intégré dans une landing page :
- Accédez à Formulaires/Pages dans le menu Touchdown
- Cliquez +New
- Renseignez le nom de votre formulaire
- Sélectionnez l’entité de ciblage
- Sélectionnez Page Dédiée
- Adaptez le contenu et le style à l’aide du builder drag-and-drop
- Pour ajouter des champs à votre formulaire vous pouvez glisser et déposer la brique “Question” ou cliquer sur le bouton “+” sous un champ existant dans votre formulaire. Sélectionnez les champs disponibles, si vous devez les adapter ou en ajouter, consultez cet article pour la configuration
- Personnalisez le comportement de votre formulaire
- Une fois terminé, cliquez sur Enregistrer & Fermer
- Vous pouvez désormais le publier et copier le lien en cliquant sur Publier le formulaire
Changer la largeur :
Votre landing page peut prendre une largeur plus grande que par défaut, avoir du contenu centré, à gauche ou à droite de l’écran. La largeur par défaut est de 650px avec un contenu centré.
Pour la changer en pleine largeur ou changer de style, vous devez d’abord supprimer tout le block contenant le formulaire par défaut en cliquant sur le bouton X qui apparaît à droite lorsque vous le survolez.
Note : Vous pouvez toujours ajouter un formulaire en le faisant glisser depuis le Contenu du builder à tout moment de la création de votre page de destination.
Formulaire dans un Pop-up
Pour une création d’un formulaire apparaissant dans une pop-up sur votre site Web :
- Accédez à Formulaires/Pages dans le menu Touchdown
- Cliquez +New
- Renseignez le nom de votre formulaire
- Sélectionnez l’entité de ciblage
- Sélectionnez Pop-up
- Adaptez le contenu et le style à l’aide du builder drag-and-drop
- Pour ajouter des champs à votre formulaire vous pouvez glisser et déposer la brique “Question” ou cliquer sur le bouton “+” sous un champ existant dans votre formulaire. Sélectionnez les champs disponibles, si vous devez les adapter ou en ajouter, consultez cet article pour la configuration
- Personnalisez le comportement de votre formulaire
- Une fois terminé, cliquez sur Enregistrer & Fermer
- Vous pouvez désormais le publier en cliquant sur Générer le code et coller le <script/> généré dans votre site web
Formulaire intégré dans un site web
Pour une création d’un formulaire pour l’integration dans votre site web avec un style CSS et le script :
- Accédez à Formulaires/Pages dans le menu Touchdown
- Cliquez +New
- Renseignez le nom de votre formulaire
- Sélectionnez l’entité de ciblage
- Sélectionnez Intégré
- Pour ajouter des champs à votre formulaire vous pouvez glisser et déposer la brique “Question” ou cliquer sur le bouton “+” sous un champ existant dans votre formulaire. Sélectionnez les champs disponibles, si vous devez les adapter ou en ajouter, consultez cet article pour la configuration
- Personnalisez le comportement de votre formulaire
- Une fois terminé, cliquez sur Enregistrer & Fermer
- Vous pouvez cliquez sur Générer le code et copier le JS, le code HTML et le CSS que vous pouvez intégrer dans votre site web
0 out of 5 stars
| 5 Stars | 0% | |
| 4 Stars | 0% | |
| 3 Stars | 0% | |
| 2 Stars | 0% | |
| 1 Stars | 0% |