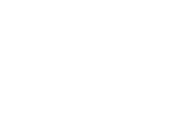Help Center
Automation: Entry points, Actions, Conditions & Triggers
0 out of 5 stars
| 5 Stars | 0% | |
| 4 Stars | 0% | |
| 3 Stars | 0% | |
| 2 Stars | 0% | |
| 1 Stars | 0% |
Automation in Touchdown allows to set automated and dynamic paths for all your custom entities (leads, contacts, etc.) and manage them directly in one place.
To create a new scenario:
- Go to Scenario in Touchdown menu
- Click on + New in the top bar
- Enter Name
- Select scenario type
- Click on Add an entry point
- Select one of the entry points
- Add Actions/Triggers/Conditions depending on your needs
Note:
- Only STATIC marketing lists can be used in the automation scenario
- Entry point entity type (contact, lead, etc.) determines the entity type for the whole scenario
- Combining different entities (contact, lead, etc) is not possible
- If you do not have marketing lists, use your views for the targeting
Entry points
To start the scenario:
- Click on Add an entry point
- Select one of the following for each entry point:
- New member is added to your list
- Member is removed from your list
- Member’s date field is matched
- Member is manually added to the scenario
- Add all list members on scenario activation
Note: If you do not have marketing lists, use your existing views.
Find a detailed description of each entry point below.
New member is added to your list
To start the scenario when a new member is added to a marketing list:
- Click on Add an entry point
- Select New member is added to your list
- Select existing marketing lists.
- Click OK
E.g. Everytime someone fills up a contact form or is manually added to the selected marketing list, they automatically enter the scenario.
Member is removed from your list
To start the scenario when a member of the selected marketing list is removed:
- Click on Add an entry point
- Select Member is removed from your list
- Select the existing marketing list.
- Click OK
E.g. Everytime someone unsubscribes from a marketing list they will no longer receive emails about the specific topic.
Member's date field is matched
To start the scenario based on a specific date, like a birthday:
- Click on Add an entry point
- Select Member’s date field is matched
- Select what will determine the date match (Created On, Birthday, Last Included in Campaign…)
- Select the frequency
- Select the launch for the scenario
- Select the time for the first trigger
- Click OK
E.g. When the participants have a birthday they receive an email wishing happy birthday.
Member is manually added to the scenario
To start the scenario when the participants are manually added to the scenario:
- Click on Add an entry point
- Select Member is manually added to the scenario
- Click OK
E.g. Sending a newly created lead to an existing scenario to engage it.
Add all list members on scenario activation
To start the scenario by including all the members of a specific marketing list :
- Click on Add an entry point
- Select Add all list members on scenario activation
- Select the marketing list
- Click OK
- All the members of this list will participate in the scenario when you publish it by clicking on Go Live (top bar)
E.g. Engaging all the leads in “Potential partners” marketing list.
Actions
To add an action to the scenario:
- Click on Execute an action
- Select one of the following:
- Email Send
- SMS Send
- Add member to list
- Remove member from list
Find a detailed description of each action below.
Send Email
To send an email in the scenario step:
- Click on Execute an action
- Select Send Email
- Select the brand identity sender
- Select marketing list depending on the Entry point or select a view
- Select blacklist depending on the Entry point or select a view
- Enter the Subject
- Select the email creation (Drag-and-drop emailbuilder, HTML code or Plain text)
- Test the campaign by sending it to chosen email address(es)
- Run the anti-spam analysis
- Click OK
Send SMS
To send an SMS in the scenario step:
- Click on Execute an action
- Select Send SMS
- Select the sender name (top of the phone)
- Select blacklist depending on the Entry point or select a view
- Select the default country code
- Write and personalise the message
- Test the SMS by sending it to the chosen phone number(s)
- Click OK
Add member to list
To include participants in a marketing list:
- Click on Execute an action
- Select Add member to list
- Select the sender name
- Select the marketing list
- Click OK
Note: This option is only possible if you’re using marketing lists.
Depending on the previous scenario step, for example, a member is added to the selected marketing list after replying to an email.
Remove member from list
To remove participants from a marketing list:
- Click on Execute an action
- Select Remove member from the list
- Select the marketing list
- Click OK
Note: This option is only possible if you’re using marketing lists.
Depending on the previous scenario step, for example, a member is removed from the selected marketing list after not replying for a long period of time.
Triggers
To put the participants on hold until a specific action is carried out:
- Click on Put on hold until trigger
- Select one of the following :
- Email interaction
- SMS interaction
- Timer
- Specific time and date
- Hours and days
- Manual proceed
Find a detailed description of each trigger below.
Email interaction
To put the participants on hold until there is an interaction with the Email send:
- Click on Put on hold until trigger
- Select Email inetraction
- Select the following type:
- Open or click
- Click on link
- Bounce
- Reply
- Unsubscribe
- Enter expiration delay (hours our days)
- Click OK
SMS interaction
To put the participants on hold until there is an interaction with the SMS send:
- Click on Put on hold until trigger
- Select SMS inetraction
- Select the following type:
- Click on link
- Reply
- Bounce
- Unsubscribe
- Enter expiration delay (hours our days)
- Click OK
Timer
To put the participants on hold until a specific time period:
- Click on Put on hold until trigger
- Select Timer
- Select the waiting period for the member before moving onto next step
- Click OK
Specific time and date
To put the participants on hold until a specific time and date:
- Click on Put on hold until trigger
- Select Specific time and date
- Select the exact time when the members proceed onto next step
- Click OK
Hours and days
To put the participants on hold until another action during only specified hours and days:
- Click on Put on hold until trigger
- Select Hours and days
- Select the following allowed time for the membet to proceed onto next step by checking them
- Monday
- Tuesday
- Wednesday
- Thursday
- Friday
- Saturday
- Sunday
- Select the hours and time zone
Manual proceed
To put the participants on hold until you go to the participation and manually allow them to proceed.
- Click on Put on hold until trigger
- Select Manual proceed
- It is automatically added to the scenario
E.g. When you need to separate the participations and verify the participants before the following scenario steps.
Conditions
To add a condition to your scenario:
- Click on Check a condition
- Select one of the following :
- Field value
- List member, Note: this option is only possible if you’re using marketing lists
Find a detailed description of each condition below.
Field value
To verify specific information about the scenario participants:
- Click on Check a condition
- Select Field value
- Select the field (available field, relevant to your needs)
- e.g. First name
- Select the value (Equal, Begins with, Ends with, etc.)
- e.g. equals
- Enter the value to match
- e.g. Adriana
- Click OK
E.g. When the participants First name (selected in the field) equals (selected value to match) Adriana, the participant receives the email in the following sceario step.
List member
To verify a condition concerning marketing lists:
- Click on Check a condition
- Select List member
- Select existing static marketing list
E.g. If a customer is not a member of newsletter they will not receive it.
0 out of 5 stars
| 5 Stars | 0% | |
| 4 Stars | 0% | |
| 3 Stars | 0% | |
| 2 Stars | 0% | |
| 1 Stars | 0% |