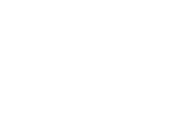Help Center
Manage your marketing lists
0 out of 5 stars
| 5 Stars | 0% | |
| 4 Stars | 0% | |
| 3 Stars | 0% | |
| 2 Stars | 0% | |
| 1 Stars | 0% |
Marketing lists are a native entity of your CRM that you can create and manage with Touchdown. You can create two different types of the marketing list.
To create a marketing list, you need to decide what type of marketing list you need:
Static marketing list is a snapshot in time. You add the members you want in that marketing list depending on certain criteria. If a new member is added to the CRM database you can manually add them to the marketing list, or if the marketing list is no longer relevant to the member you can manually remove them (Sysco, 2020).
Dynamic marketing list removes the manual element. You can create a query (e.g. all customers where their country equals Germany). This means that any member with “Country = Germany” is automatically added to the list. As you add new members to the CRM database, they are also automatically added to the marketing list if they live in Germany. If a member moves and the Country field in the member card is updated with a different country, then they are automatically removed from the marketing list (Sysco, 2020).
Static marketing list
To create a static marketing list:
- Go to Marketing lists > New in the top bar
- In the Summary section fill in the following obligatory fields:
- Name: fill in an appropriate name for the marketing list
- List Type: select Static
- Targeted At: select the target of your marketing according to the member types you are using, for example, select one of the following:
- Contact
- Lead
- Account
- You can also fill in the following optional fields:
- Purpose
- Source
- Cost
- Description
- Click on Save in the top bar
To add members to the static marketing list use the following methods:
- Click Manage Members in the top bar
- Look for the contacts you want to add
- Click on the contact you want to add
- Click Add
or
- Go to Members of the marketing list
- Click on Add
- Look for the Contacts, Leads or Accounts (based on what you have selected in the Targeted At field) you want to add
- Click on the contact you want to add
- Click Add
and/or
- Go to Contact, Lead and Account (based on what you have selected in the Targeted At field)
- Click on the contact you want to add
- Click on
in the top bar
- Look for marketing list where you want to add them
- Click on the marketing list of your choice
- Click Add
Dynamic marketing list
To create a dynamic marketing list:
- Go to Marketing lists > New in the top bar
- In the Summary section fill in the following obligatory fields:
- Name: fill in an appropriate name for the marketing list
- List Type: select Dynamic
- Targeted At: select the target of your marketing according to the member types you are using, for example, select:
- Contacts
- Leads
- Accounts
- You can also fill in the following optional fields:
- Purpose
- Source
- Cost
- Description
- Click on Save in the top bar
- Click Manage Members in the top bar
- Select how you want the dynamics marketing list to identify who should be a member of this marketing list, for example:
- Click Add and select one or combine the following queries to find the contacts based on specific values:
- Click Add row – to add on members whose value equals to the searched value
- Click Add group – to add a combination of different value targeting your contacts
- Click Add related entity – for example, to create a marketing list from the contacts who have received a specific email campaign:
- Select Touchdown Send Results
- Select Result for Send in the first field
- Select Equals
- Select the campaign you want to use for targeting from the proposed list
- Click Add and select one or combine the following queries to find the contacts based on specific values:
- Click Find
- If you are satisfied with the result click Use query to automatically add the members to the marketing list
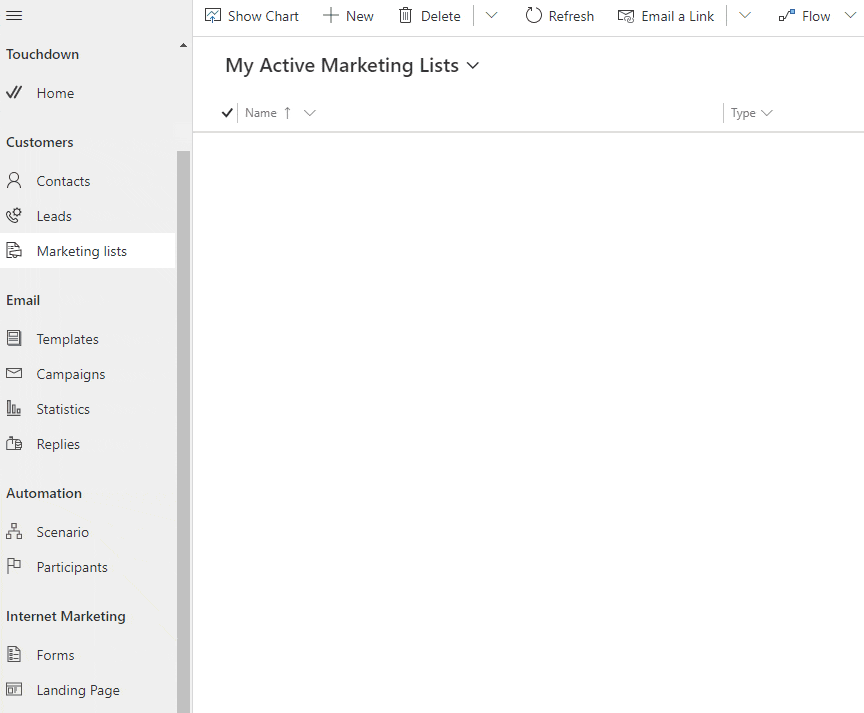
0 out of 5 stars
| 5 Stars | 0% | |
| 4 Stars | 0% | |
| 3 Stars | 0% | |
| 2 Stars | 0% | |
| 1 Stars | 0% |