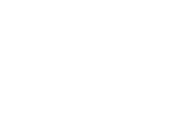Help Center
Create a form
0 out of 5 stars
| 5 Stars | 0% | |
| 4 Stars | 0% | |
| 3 Stars | 0% | |
| 2 Stars | 0% | |
| 1 Stars | 0% |
In this article, we explained why Touchdown regroups forms and landing pages allowing you to create both from the same menu item.
Form Types
Touchdown offers three different form types:
- Embedded in a Dedicated page:
- The form will appear in a landing page
- When you Save & Close you can select the domain name and copy the link with the landing page you just created that you can paste in your campaign, on social media, etc.
- Appear in a Pop-up:
- The form will appear on the website after a visitor stays for a few seconds
- You can determine how long the form will wait before appearing
- You can generate the script of the created form with the precise waiting time before the pop-up appears
- Embedded:
- The form will have an automatically generated script, HTML and CSS code that you can paste on your website
Note that the form creation is with the drag-and-drop builder for all the three cases. View this article for detailed possibilities with the drag-and-drop builder.
Form in a dedicated landing page
To create a form that will be embedded in a landing page:
- Go to Forms/Pages in the Touchdown menu
- Click +New in the top bar
- Enter the name of your form
- Select the Member Type for the targeting of the entities you desire
- Select Dedicated Page
- Adapt the Content and the Style within the drag-and-drop builder to your taste
- To add more fields to your form either drag Question and drop it where you want from the Content part within the drag-and-drop builder or click plus sign under an existing field and select the custom fields available, if you need more fields, view this article to configure them
- Personalise the Behaviour of your form still within the drag-and-drop builder
- Save your work, click Save & Close
- You can now publish and copy the link to the landing page with the form by clicking on Publish the form
Full-width page:
Your landing page can take a full width, have the content centred or aligned on the side. By default it is set to 650px width with centred alignment.
To change for full width or change style you must delete the block including the form by default first by clicking on the X button that appears on hover on the right.
Note : You can always add a form by dragging it from the Content in the drag-and-drop builder at any point of your landing page creation.
Form in a Pop-up
To create a form that will appear in a pop-up on your website:
- Go to Forms/Pages in the Touchdown menu
- Click +New in the top bar
- Enter the name of your form
- Select the Member Type for the targeting of the entities you desire
- Select Pop-up
- Adapt the Content and the Style within the drag-and-drop builder to your taste
- To add more fields to your form either drag Question and drop it where you want from the Content part within the drag-and-drop builder or click plus sign under an existing field and select the custom fields available, if you need more fields, view this article to configure them
- Personalise the Behaviour of your form still within the drag-and-drop builder
- Save your work by clicking Save & Close
- You can now click Generate the code and copy the generated < script > you can paste on your website
Embedded form in a website
To create a form that you can simply embed on your website with the CSS style and a script:
- Go to Forms/Pages in the Touchdown menu
- Click +New in the top bar
- Enter the name of your form
- Select the Member Type for the targeting of the entities you desire
- Select Embedded
- Adapt the Content and the Style within the drag-and-drop builder to your taste
- To add more fields to your form either drag Question and drop it where you want from the Content part within the drag-and-drop builder or click plus sign under an existing field and select the custom fields available, if you need more fields, view this article to configure them
- Personalise the Behaviour of your form still within the drag-and-drop builder
- Save your work by clicking Save & Close
- You can now click Generate the code and copy the generated < script >, HTML and CSS code you can paste on your website
0 out of 5 stars
| 5 Stars | 0% | |
| 4 Stars | 0% | |
| 3 Stars | 0% | |
| 2 Stars | 0% | |
| 1 Stars | 0% |